-
맥OS 기본 스크린샷 및 화면 녹화 하는 방법제품 리뷰 2023. 10. 30. 11:00반응형
맥OS 기본 캡처 및 화면 녹화 하는 방법
맥OS 사용하면서 캡처를 어떻게 하는지 몰라 애를 먹었었습니다. 윈도우에서는 프린터 스크린과 칼무리 프로그램을 사용해서 스크릿샷을 하고 화면 녹화를 했었는데 맥OS는 키보드의 프린터 스크린키가 안 되는 거 같아서 혼자 1시간 넘게 방법 찾느라 고생했었습니다. 부디 다른 분들은 고생 안 하고 제 글을 통해 쉽게 하셨으면 좋겠습니다.

단축기로 스크린샷 켜기
스크린샷 단축기 : Shift+⌘(Command)+5
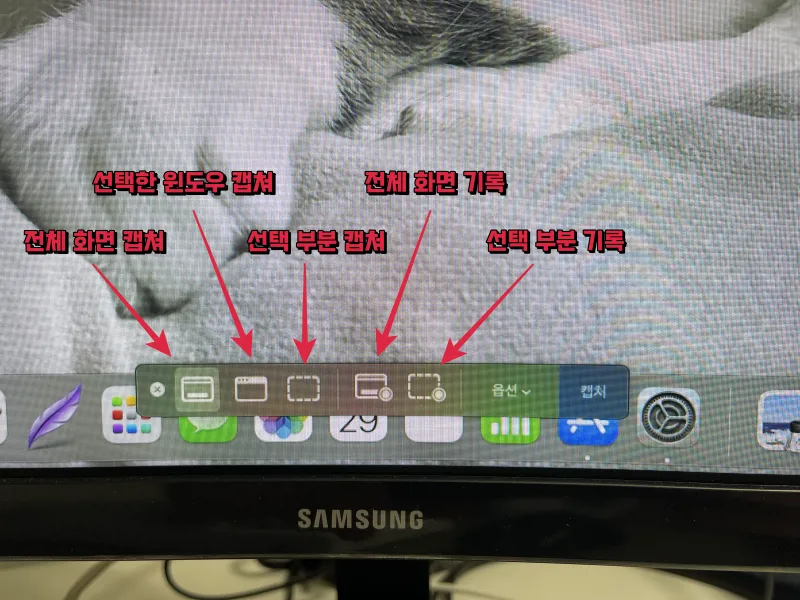
단축기로 스크린샷을 켜면 화면 하단에 스크린샷 기능이 켜지는데 각각의 기능을 선택해서 스크린샷과 화면 녹화를 할 수 있습니다.
전체 화면 캡처 : 화면 전체를 캡처하는 것으로 선택 후 캡처를 누르면 화면 전체가 캡처됩니다.
선택한 윈도우 캡처 : 선택한 윈도우(윈도우OS 기준 창)만 캡처합니다.
선택 부분 캡처 : 사용자가 지정 한 영역만큼만 캡처합니다.
전체 화면 기록 : 전체 화면을 녹화합니다.
선택 부분 기록 : 사용자가 지정 한 영역만큼만 녹화됩니다.
선택한 윈도우 캡처
선택한 윈도우 캡처는 캡처하고 싶은 화면을 선택해서 캡처합니다.
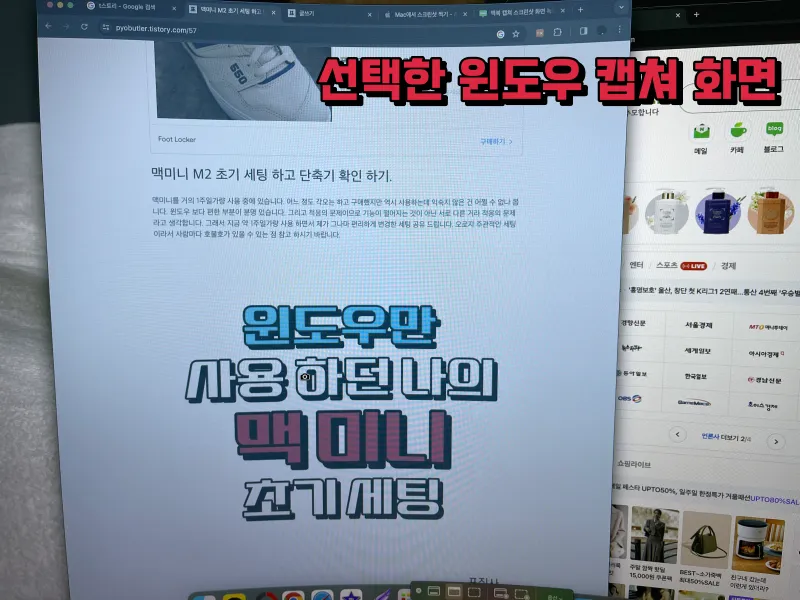
선택한 윈도우 캡처를 선택하면 마우스가 카메라 모양으로 변경되면서 선택된 창의 색이 약간 변하면서 선택된 게 표시됩니다. 그리고 마우스를 클릭하면 스크린샷 완료 됩니다.
선택 부분 캡처
선택 부분 캡처는 캡처하고 싶은 화면을 사용자가 지정할 수 있습니다. 선택하고 싶은 부분을 마우스로 드래그하여 선택하면 스크린샷 할 부분만 화면이 바로 나오고 그 상태로 왼쪽 하단에 캡처를 누르면 스크린샷이 촬영됩니다.
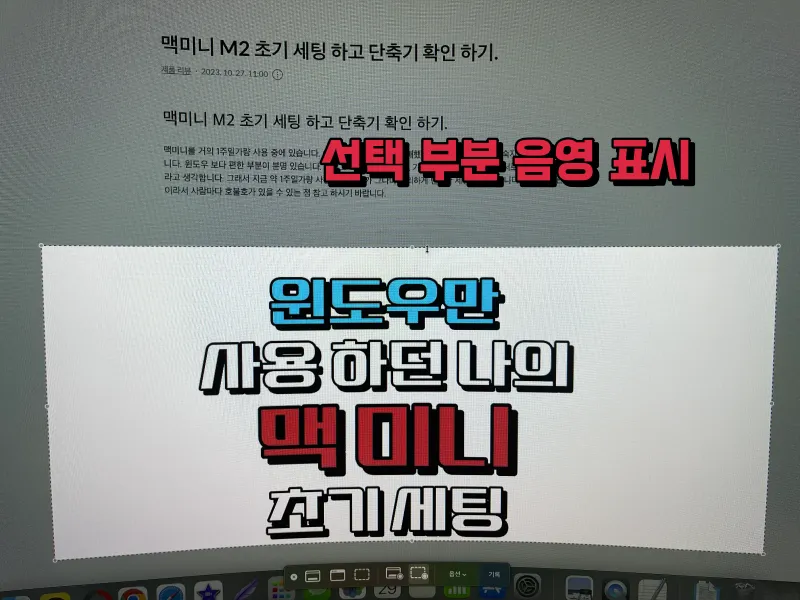

전체 스크린샷 후 필요 부분만 후편집 없이 사용 가능 해서 가장 많이 사용하는 기능입니다.
캡처 후 간단한 후 편집


연필촉 모양을 클릭하면 간단한 편 툴이 활성화되어서 간단하게 편집할 수 있습니다. 애플펜슬을 이용한 편집도 가능한데 그건 애플 펜슬 툴이 있어야 가능합니다.
녹화하는 방법
녹화하는 방법은 기본적으로 스크린샷과 방법은 동일합니다. 전체 화면 기록은 현재의 화면 전체를 녹화하고, 선택 부분 기록은 선택 부분 캡처와 동일한 방법으로 녹화합니다.
스크린샷 옵션

옵션을 선택하면 설정할 수 있습니다. 저장할 위치 / 타이머 기능 / 기타 마우스 숨김 기능 등을 설정할 수 있습니다.
사용하시기 전에 옵션 한번 더 확인해서 원하시는 설정 후에 스크린샷 사용 하시기 바랍니다.
마무리
맥OS로 스크린샷 하는 방법을 확인해 보았습니다. 알고 보면 생각보다 아주 간단합니다. 단축기만 알면 사용하는 게 아주 간단합니다. 혹시 스크린샷 하는 방법을 모르셨더라도 이 글을 통해 스크린샷 잘하셨으면 좋겠습니다.
반응형'제품 리뷰' 카테고리의 다른 글
귀여운 악세사리 카카오 프렌즈 춘식이 애플워치 보조 배터리 후기 (5) 2023.11.08 크레마 모티프 Send to 크레마 사용 방법 및 슬립, 종료 화면 바꾸기 (45) 2023.10.31 맥미니 M2 초기 세팅 하고 단축기 확인 하기. (56) 2023.10.27 윈도우만 사용하던 사람의 맥미니 M2 기본형 내돈내산 언박싱 (57) 2023.10.22 다그3+ 네오 차종 설정하고 업데이트 하는 방법 확인 하기 (6) 2023.10.15